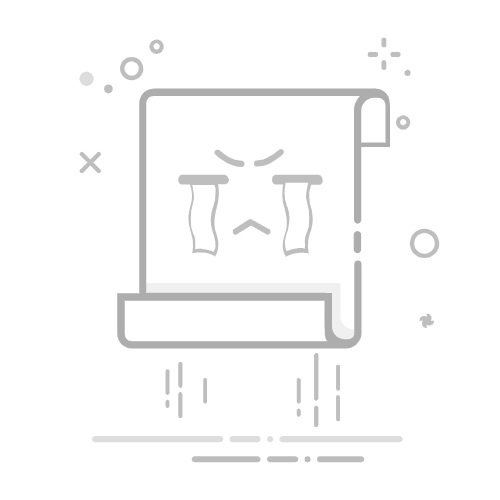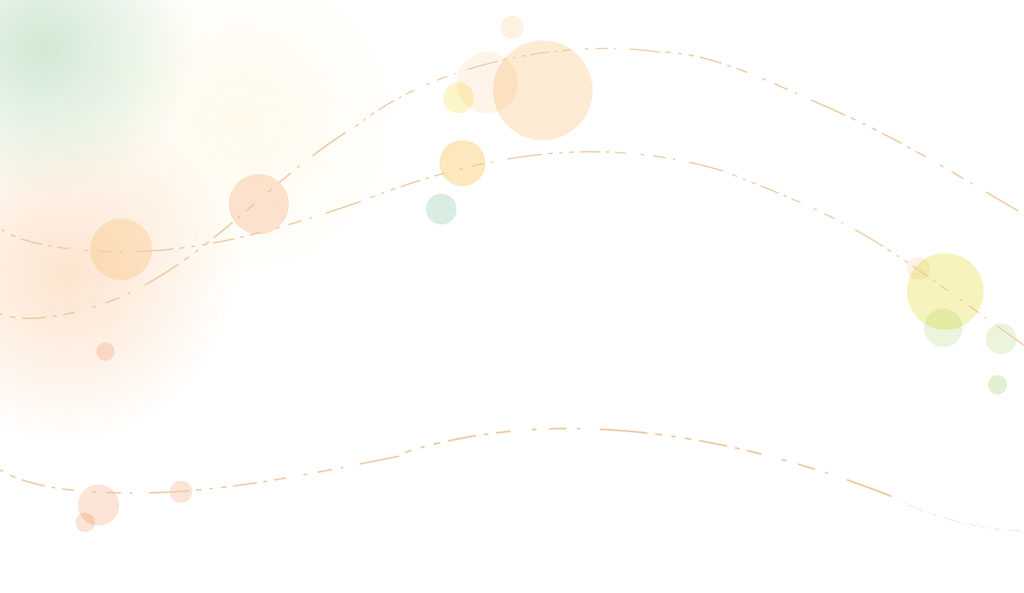
win10如何查看wifi密码
- 世界杯开幕式
- 2025-05-06 19:27:50
- 5249
在Windows 10操作系统中,查看已连接的WiFi密码是一个常见的需求,特别是在我们忘记了之前设置的密码时。本文将详细介绍几种在Win10中查看WiFi密码的方法,帮助用户轻松找回遗忘的网络密钥。
**方法一:通过系统设置查看**
1. 鼠标右击桌面左下角的“开始”按钮,选择“网络连接”。
2. 在弹出的网络连接窗口中,鼠标右击“无线网络连接”,选择“状态”。
3. 进入无线网络连接状态窗口后,点击“无线属性”。
4. 在弹出的窗口中,切换到“安全”标签,此时“网络安全密钥”选项后面就是WiFi密码,但默认是隐藏的。勾选“显示字符”复选框,即可看到WiFi密码。
**方法二:使用命令提示符**
1. 在Windows搜索框中输入“cmd”,右键选择“以管理员身份运行”。
2. 在命令提示符窗口中,输入命令`netsh wlan show profiles`,这将列出设备上所有已连接的WiFi网络。
3. 找到想要查看密码的WiFi名称,输入命令`netsh wlan show profile name="WiFi名称" key=clear`(将“WiFi名称”替换为实际的网络名称)。
4. 在输出信息中,找到“关键内容”,这就是WiFi密码。
**方法三:通过控制面板查看**
1. 打开控制面板,可以在搜索框中输入“控制面板”并点击搜索结果。
2. 进入“网络和Internet”选项,找到并点击“网络和共享中心”。
3. 在当前连接的网络名称上点击,进入“无线属性”窗口。
4. 切换到“安全”标签,勾选“显示字符”,即可查看WiFi密码。
**方法四:借助第三方软件**
如果以上方法都不方便,用户还可以考虑使用第三方软件,如“WiFi Password Revealer”或“WirelessKeyView”。这些软件通常提供更友好的用户界面,能够自动扫描计算机并显示所有已保存的WiFi密码。
**方法五:查看路由器设置**
如果知道路由器的IP地址、用户名和密码,也可以直接登录路由器设置页面查看WiFi密码。通常,路由器的默认IP地址是192.168.1.1或192.168.0.1,用户名和密码可以在路由器底部标签上找到。
以上就是Win10查看WiFi密码的几种方法,希望能帮助用户轻松找回遗忘的网络密钥。