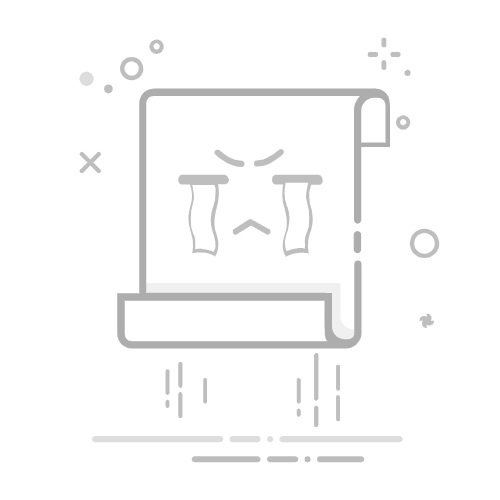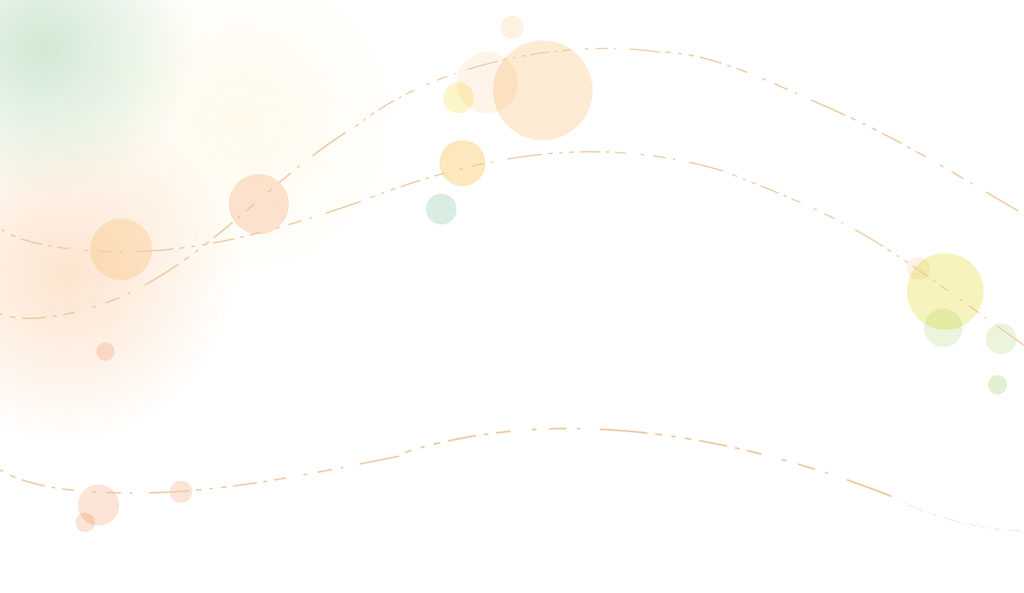
Windows 11输入法怎么隐藏?如何设置不显示?
- 世界杯开幕式
- 2025-05-19 03:42:20
- 9253
windows 11 纯净版系统下载无任何广告
系统来自MSDN,只提供纯净原版,支持正版,放心使用。
立即下载
随着科技的不断发展,Windows操作系统已经成为了我们日常生活中不可或缺的一部分。在Windows 11系统中,输入法作为我们日常使用电脑的重要工具,其隐藏与显示设置也成为了许多用户关注的焦点。本文将详细讲解如何在Windows 11中隐藏输入法,以及如何设置不显示输入法。
一、Windows 11输入法隐藏方法
1. 通过任务栏隐藏
在Windows 11中,我们可以通过以下步骤来隐藏输入法:
(1)点击任务栏上的输入法图标,打开输入法选择窗口。
(2)在输入法选择窗口中,点击“设置”按钮。
(3)在设置页面中,找到“输入法”选项,点击进入。
(4)在输入法设置页面中,取消勾选“在任务栏显示输入法图标”选项。
(5)点击“确定”按钮,保存设置。
经过以上步骤,输入法图标将不再显示在任务栏上,从而实现隐藏输入法的效果。
2. 通过系统设置隐藏
除了以上方法,我们还可以通过系统设置来隐藏输入法:
(1)点击“开始”菜单,选择“设置”。
(2)在设置页面中,找到“多语言”选项,点击进入。
(3)在多语言设置页面中,找到“输入法”选项,点击进入。
(4)在输入法设置页面中,取消勾选“在任务栏显示输入法图标”选项。
(5)点击“确定”按钮,保存设置。
二、如何设置不显示输入法
在Windows 11中,我们可以通过以下步骤来设置不显示输入法:
(1)打开“控制面板”,在搜索框中输入“区域和语言”。
(2)在区域和语言设置页面中,找到“键盘”选项,点击进入。
(3)在键盘设置页面中,找到“更改键盘”选项,点击进入。
(4)在更改键盘窗口中,找到要隐藏的输入法,点击“删除”按钮。
(5)在弹出的提示框中,点击“是”按钮,确认删除。
经过以上步骤,所选输入法将不再显示在输入法选择窗口中,从而实现不显示输入法的效果。
三、相关问答
1. 问题:隐藏输入法后,如何快速切换输入法?
回答:在隐藏输入法后,我们仍然可以通过按下“Ctrl+空格”组合键来快速切换输入法。
2. 问题:如何恢复被隐藏的输入法?
回答:在输入法设置页面中,找到“输入法”选项,点击进入。在输入法列表中,找到被隐藏的输入法,点击“添加”按钮,即可将其恢复。
3. 问题:隐藏输入法后,如何查看输入法状态?
回答:在隐藏输入法后,我们可以在输入法选择窗口中查看输入法状态。点击任务栏上的“搜索”图标,输入“输入法”,即可打开输入法选择窗口。
通过以上内容,相信大家对Windows 11输入法的隐藏与显示设置有了更深入的了解。在实际使用过程中,用户可以根据自己的需求,灵活调整输入法的显示与隐藏设置,以提升使用体验。